gvSIG-Desktop 1.12. Manual de usuario
Copying
This makes a copy of the objects you have selected. The elements copied will keep the same size and orientation as the originals. To access this tool, click on the “Copy” button in the tool bar

or go to the “Geometry” menu bar, then to "Modify" and "Copy".
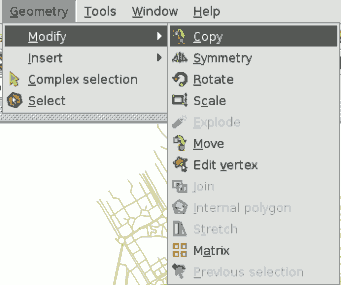
The copying process is basically the same as the move process but the source objects do not move from their initial positions. New objects are created in the new location which are identical to the originals in size, shape and in the distance between them.
To make a copy, when the objects to be copied have been designated, two points need to indicated, the base point and the move point.
As with the rest of the tools, a projection of these objects will be shown in the view to specify the view location the copied objects are to be inserted in.
When the copied objects are situated in their location, click on the view again to set their position.
To copy objects from the command console, write the command "copy" when you have selected the objects you wish to copy, input the first move point and then the second point.
For example, when the command and the first move point have been input (30,40), the projection of the figure being copied appears. Input the second move point, (60, 40 in the example), and the new identical element will appear in the defined location.
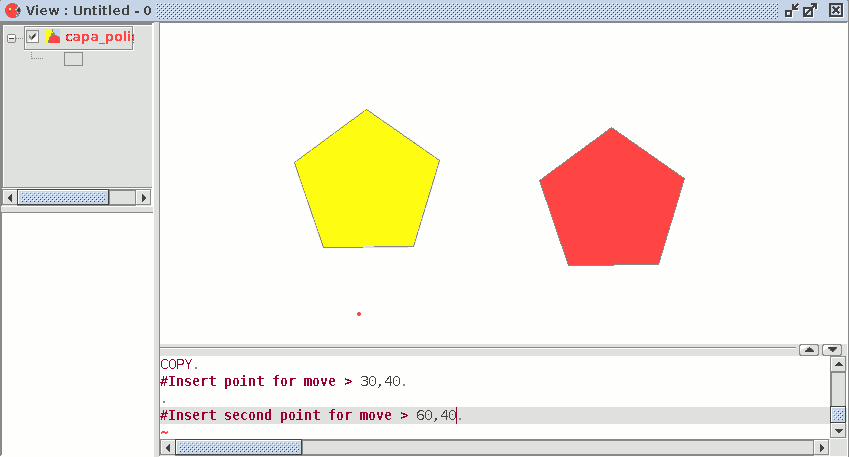
Copy & paste geometries
Introduction
Using the copy/paste tools you can copy and paste geometries from one layer to another. These layers may be in the same view, in different views, or even in two different instances of gvSIG.
Copy & paste geometries
Links have been created to complimentary tools for copying and pasting features between vector layers of the same type.
As the mechanism used to implement this tool makes use of the system clipboard, the source and destination layers can be either in the same view, in different views, or even in different instances of the application.
Copy items between layers with the editing session active.
This tool is used to copy features selected in a vector layer to the system clipboard.
The tool can be accessed in three different ways:
Through a button on the toolbar:

Through the Layer menu in the menu bar:
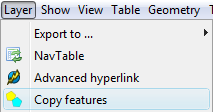
Through the context menu that appears when you right-click on the active layer in the TOC:
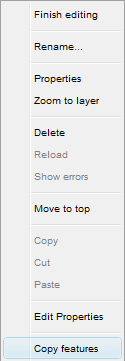
This tool will be displayed and activated when the active layer is a vector layer with selected features.
Paste features.
This tool is used to paste to paste to an editable layer features that have previously been copied to the system clipboard.
The tool can be accessed in three different ways:
Through a button on the toolbar:

Through the Layer menu in the menu bar:

Through the context menu that appears when you right-click on the active layer in the TOC:
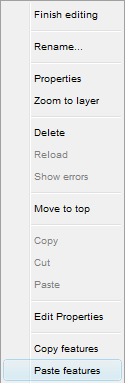
This tool will be displayed and activated when the active layer is a vector layer in edit mode and of the same type as the layer from which the features have been copied. When used to paste geometries from the clipboard to this editable layer, fields in the associated table will be filled if they have matching names and types.









